seputar info komputer
1. control panel
Bagian-Bagian dari Control Panel:
System and Security
berisi semua alat yang akan anda gunakan untuk melakukan sistem, administrasi, dan tugas-tugas yang berhubungan dengan keamanan. Kategorinya adalah:
- Action Center = Untuk melihat Security dan Maintenance pada Windows untuk melakukan Troubleshooting maupun Recovery.
- Windows Firewall = Untuk meningkatkan keamanan dari serangan jaringan, dll.
- System = Untuk melihat Spesifikasi komputer.
- Windows Update = Untuk menerima data update secara otomatis.
- Backup and Restore = Untuk mengembalikan (restore) komputer dalam keadaan backup.
Network and Internet
berisi semua alat-alat yang akan anda gunakan untuk memeriksa status jaringan, mengubah pengaturan, tetapkan preferensi untuk berbagi file dan komputer, mengkonfigurasi sambungan Internet, dan banyak lagi. Kategorinya adalah:
- Network and Sharing Center = Untuk melihat status jaringan, mengkoneksikan ke jaringan, melihat perangkat yang digunakan dalam jaringan, dan terdapat pengataturan Wireless.
- Home Group = Untuk mengatur jaringan peer-to-peer yang telah didesain ulang untuk mempermudah user untuk melakukan setup home network.
- Internet Options = Untuk mengatur browser Internet Explorer.
Hardware and Sound
Berisi semua alat-alat yang akan anda gunakan untuk menambah dan menghapus printer dan perangkat keras lain, ystem perubahan suara, mengkonfigurasi AutoPlay, dan update driver. Kategorinya adalah:
- Devices and Printers = Untuk mengkonfigurasi hardware atau printer yang terditeksi pada komputer.
- Sound = Untuk mengatur pensuaraan dan hardware yang digunakan pada PC.
- Display = Untuk mengatur resolusi layar komputer, mengatur pengcahayaan, dll.
Programs
Berisi semua alat yang akan anda gunakan untuk meng-uninstall program atau fitur Windows, mengelola gadget, dan banyak lagi. Kategorinya adalah:
- Programs and Features = Untuk meng-install atau meng-uninstall program aplikasi atau Windows Update.
- Default Programs = Untuk membuat programs kembali ke pengaturan awal.
- Desktop Gadgets = Untuk mengelola Gadgets di desktop, meng-uninstall Gadgets, dan menambahkan Gadgets untuk di desktop
User Accounts and Family Safety
Berisi semua alat-alat yang akan anda gunakan untuk mengubah pengaturan account pengguna dan password, pengaturan orangtua, mengelola identitas, dan banyak lagi. Kategorinya adalah:
- User Accounts = Untuk menambah atau menghapus akun, mengganti gambar akun, mengganti password akun.
- Parental Controls = Untuk mengatur akun user untuk menjalankan program tertentu.
Appearnce and Personalization
Berisi semua alat-alat yang akan anda gunakan untuk mengubah tampilan desktop item, menerapkan berbagai tema desktop dan screen saver, menyesuaikan menu Start atau Taskbar, dan banyak lagi. Kategorinya adalah:
- Personalization = Untuk mengganti tema, background desktop, screen saver, dll.
- Display = Untuk mengatur Resolusi layar, mengatur ukuran text
- Desktop Gadgets = Untuk mengelola Gadgets di desktop,
- Taskbar and Start Menu = Untuk mengatur Start menu, icons pada taskbar, dan gambar Start menu.
- Folder Options = Untuk mengatur pengaturan folder, seperti hidden folder, dll.
- Fonts = Untuk mengatur size dan fonts.
Clock, Language, and Region
Berisi semua alat-alat yang akan anda gunakan untuk mengubah tanggal, waktu, bahasa, angka, mata uang, dan banyak lagi. Kategorinya adalah:
- Date and Time = Untuk mengatur tanggal, waktu, zona waktu, dll.
- Region and Language = Untuk mengatur bahasa, mata uang, format waktu, dll.
Ease of Access Center
berisi semua alat-alat yang akan anda gunakan untuk menyesuaikan pengaturan komputer anda untuk penglihatan, pendengaran, dan mobilitas serta mengkonfigurasi pengenalan suara untuk mengontrol komputer anda dengan perintah suara.
Setelah anda mengetahui Bagian dan Fungsi dari Control Panel, kini anda dapat menggatur pengaturan windows anda.
PARTISI DISK
Partisi disk adalah pengaturan data pada harddisk. Atau bisa juga proses pembagian ruang-ruang kosong pada harddisk untuk memberikan File System pada ruang kosong yang terdapat pada harddisk, kemudian ruang kosong pada harddisk yang telah diberi File System tersebut, digunakan untuk menyimpan berbagai macam data dan sistem operasi.
Walah, kok panjang amat ya??? Hehehehehe....Intinya partisi itu untuk membagi ruang kosong yang terdapat pada harddisk untuk di isi berbagai macam data.Masih bingung juga??
Jadi gini, logikanya harddisk itu adalah sebuah Rumah. Tentunya rumah tersebut harus memiliki ruangan-ruangan agar rumah bisa layak huni. Kemudian rumah tersebut dibagi menajdi beberapa ruangan yang tiap ruangan tersebut, berbeda jenis dan fungsinya. Setiap rumah pasti ada kamar tidur, WC, gudang, dan lain-lain.
Begitu juga harddisk. Harddisk agar bisa digunakan secara optimal, harddisk harus dipartisi dan diberi File System (Jenis ruangan pada rumah). File System pada harddisk berbeda-beda jenis dan kegunaannya. Seperti jenis File System NTFS, FAT 32, EXT 3, dan lain-lain.
Cara partisi pada Harddisk, tergantung dari sistem operasi yang digunakan. Pada sistem operasi WIndows XP, cara mempartisinya menggunakan mode CLI (Command Line Interface/ Tampilan Mode Baris Perintah) dan hanya bisa membuat jenis File System NTFS dan FAT 32.
Dan pada Linux yang menggunakan mode GUI (Graphical User Interface/ Tampilan Mode Bergambar), bisa membuat berbagai macam jenis File System. Dan Linux, bisa membaca jenis File System Windows, sedangkan Windows tidak bisa membaca jenis File System di Linux.
Terdapat 3 tipe partisi. Diantaranya adalah :
Partisi Primary, merupakan partisi utama pada harddisk yang memuat sejumlah file data. Fungsi dari partisi primary ini juga sebagai partisi yangpertama diakses komputer untuk booting. Jadi, intinya partisi tipe ini digunakan untuk menyimpan file data dari system operasi yang kemudian digunakan untuk booting sistem operasi tersebut. Bisa dibilang data dari sistem operasi tersebut disimpan disini.
Partisi Extended, partisi ini juga merupakan partisi utama pada harddisk. Partisi Extended berfungsi untuk mengatasi keterbatasan pembagian partisi. Partisi Extended tidak menangani pengolahan data secara langsung. Untuk dapat menggunakannya, kita harus menciptakan Partisi Logical terlebih dahulu. Bisa dibilang tipe partisi ini adalah partisi lain selain Partisi Primary.
Partisi Logical, merupakan partisi sampingan yang terdapat pada partisi Extended. Partisi Logical mampu menampung berbagai macam file data.Nah, ini contohnya drive :D, :E, :F, dan seterusnya pada Windows. Jadi, partisi Extended terdiri dari Partisi Logical.
Nah, itu adalah pengertian dari partisi. Jika terdapat kesalahan, mohon diralat. Namanya juga manusia.Hehehehe.... :)
Setelah anda mengetahui Bagian dan Fungsi dari Control Panel, kini anda dapat menggatur pengaturan windows anda.
PARTISI DISK
Partisi disk adalah pengaturan data pada harddisk. Atau bisa juga proses pembagian ruang-ruang kosong pada harddisk untuk memberikan File System pada ruang kosong yang terdapat pada harddisk, kemudian ruang kosong pada harddisk yang telah diberi File System tersebut, digunakan untuk menyimpan berbagai macam data dan sistem operasi.
Walah, kok panjang amat ya??? Hehehehehe....Intinya partisi itu untuk membagi ruang kosong yang terdapat pada harddisk untuk di isi berbagai macam data.Masih bingung juga??
Jadi gini, logikanya harddisk itu adalah sebuah Rumah. Tentunya rumah tersebut harus memiliki ruangan-ruangan agar rumah bisa layak huni. Kemudian rumah tersebut dibagi menajdi beberapa ruangan yang tiap ruangan tersebut, berbeda jenis dan fungsinya. Setiap rumah pasti ada kamar tidur, WC, gudang, dan lain-lain.
Begitu juga harddisk. Harddisk agar bisa digunakan secara optimal, harddisk harus dipartisi dan diberi File System (Jenis ruangan pada rumah). File System pada harddisk berbeda-beda jenis dan kegunaannya. Seperti jenis File System NTFS, FAT 32, EXT 3, dan lain-lain.
Cara partisi pada Harddisk, tergantung dari sistem operasi yang digunakan. Pada sistem operasi WIndows XP, cara mempartisinya menggunakan mode CLI (Command Line Interface/ Tampilan Mode Baris Perintah) dan hanya bisa membuat jenis File System NTFS dan FAT 32.
Dan pada Linux yang menggunakan mode GUI (Graphical User Interface/ Tampilan Mode Bergambar), bisa membuat berbagai macam jenis File System. Dan Linux, bisa membaca jenis File System Windows, sedangkan Windows tidak bisa membaca jenis File System di Linux.
Terdapat 3 tipe partisi. Diantaranya adalah :
Partisi Primary, merupakan partisi utama pada harddisk yang memuat sejumlah file data. Fungsi dari partisi primary ini juga sebagai partisi yangpertama diakses komputer untuk booting. Jadi, intinya partisi tipe ini digunakan untuk menyimpan file data dari system operasi yang kemudian digunakan untuk booting sistem operasi tersebut. Bisa dibilang data dari sistem operasi tersebut disimpan disini.
Partisi Extended, partisi ini juga merupakan partisi utama pada harddisk. Partisi Extended berfungsi untuk mengatasi keterbatasan pembagian partisi. Partisi Extended tidak menangani pengolahan data secara langsung. Untuk dapat menggunakannya, kita harus menciptakan Partisi Logical terlebih dahulu. Bisa dibilang tipe partisi ini adalah partisi lain selain Partisi Primary.
Partisi Logical, merupakan partisi sampingan yang terdapat pada partisi Extended. Partisi Logical mampu menampung berbagai macam file data.Nah, ini contohnya drive :D, :E, :F, dan seterusnya pada Windows. Jadi, partisi Extended terdiri dari Partisi Logical.
Nah, itu adalah pengertian dari partisi. Jika terdapat kesalahan, mohon diralat. Namanya juga manusia.Hehehehe.... :)
Walah, kok panjang amat ya??? Hehehehehe....Intinya partisi itu untuk membagi ruang kosong yang terdapat pada harddisk untuk di isi berbagai macam data.Masih bingung juga??
Jadi gini, logikanya harddisk itu adalah sebuah Rumah. Tentunya rumah tersebut harus memiliki ruangan-ruangan agar rumah bisa layak huni. Kemudian rumah tersebut dibagi menajdi beberapa ruangan yang tiap ruangan tersebut, berbeda jenis dan fungsinya. Setiap rumah pasti ada kamar tidur, WC, gudang, dan lain-lain.
Begitu juga harddisk. Harddisk agar bisa digunakan secara optimal, harddisk harus dipartisi dan diberi File System (Jenis ruangan pada rumah). File System pada harddisk berbeda-beda jenis dan kegunaannya. Seperti jenis File System NTFS, FAT 32, EXT 3, dan lain-lain.
Cara partisi pada Harddisk, tergantung dari sistem operasi yang digunakan. Pada sistem operasi WIndows XP, cara mempartisinya menggunakan mode CLI (Command Line Interface/ Tampilan Mode Baris Perintah) dan hanya bisa membuat jenis File System NTFS dan FAT 32.
Dan pada Linux yang menggunakan mode GUI (Graphical User Interface/ Tampilan Mode Bergambar), bisa membuat berbagai macam jenis File System. Dan Linux, bisa membaca jenis File System Windows, sedangkan Windows tidak bisa membaca jenis File System di Linux.
Terdapat 3 tipe partisi. Diantaranya adalah :
Partisi Primary, merupakan partisi utama pada harddisk yang memuat sejumlah file data. Fungsi dari partisi primary ini juga sebagai partisi yangpertama diakses komputer untuk booting. Jadi, intinya partisi tipe ini digunakan untuk menyimpan file data dari system operasi yang kemudian digunakan untuk booting sistem operasi tersebut. Bisa dibilang data dari sistem operasi tersebut disimpan disini.
Partisi Extended, partisi ini juga merupakan partisi utama pada harddisk. Partisi Extended berfungsi untuk mengatasi keterbatasan pembagian partisi. Partisi Extended tidak menangani pengolahan data secara langsung. Untuk dapat menggunakannya, kita harus menciptakan Partisi Logical terlebih dahulu. Bisa dibilang tipe partisi ini adalah partisi lain selain Partisi Primary.
Partisi Logical, merupakan partisi sampingan yang terdapat pada partisi Extended. Partisi Logical mampu menampung berbagai macam file data.Nah, ini contohnya drive :D, :E, :F, dan seterusnya pada Windows. Jadi, partisi Extended terdiri dari Partisi Logical.
Nah, itu adalah pengertian dari partisi. Jika terdapat kesalahan, mohon diralat. Namanya juga manusia.Hehehehe.... :)
virtual memory
PENGERTIAN DAN FUNGSI VIRTUAL MEMORY KOMPUTER
Beberapa sistem operasi memerlukan yang namanya virtual memory. Layaknya Linux yang membutuhkan swap, microsoft windows vista ataupun XP pun membutuhkan yang namanya virtual memory.
Mungkin sebagian dari pengguna Microsoft Windows sudah tidak asing lagi dengan istilah itu. Karena sering sekali windows memberi peringatan kepada user tentang “Memory is low”, ini terjadi karena komputer kekurangan memori untuk menjalankan sebuah program. Hal ini sering terjadi pada saat komputer ingin menjalankan program yang memerlukan sumber memori yang besar seperti Game
Jadi Virtual Memori adalah sebuah sistem yang digunakan oleh sistem operasi untuk menggunakan sebagian dari Memori Sekunder yaitu Harddisk seolah-olah ia menggunakannya sebagai memori internal/utama (RAM) fisik yang terpasang di dalam sebuah sistem komputer. Sistem ini beroperasi dengan cara memindahkan beberapa kode yang tidak dibutuhkan ke sebuah berkas di dalam hard drive yang disebut dengan page file. Proses pemakaian Virtual memori di windows umumnya dapat dilihat di Task manager, seperti gambar di bawah ini.
 Dalam sistem operasi berbasis Windows NT, terdapat sebuah komponen yang mengatur memori virtual yaitu Virtual Memory Manager (VMM) yang memiliki fungsi untuk dapat memetakan alamat-alamat virtual yang dimiliki oleh sebuah proses yang berjalan ke dalam page memori fisik di dalam komputer. Dengan cara ini maka setiap proses dapat memperoleh memori virtual yang cukup agar dapat berjalan dan tidak mengganggu memori yang sedang digunakan oleh proses lainnya. VMM menangani paging antara RAM dan page file agar setiap aplikasi 32-bit dapat mengakses memori hingga 4 Gigabyte, meskipun Windows hanya membatasinya pada kisaran 2 Gigabyte.
Jadi, untuk komputer yang mempunyai memori / RAM kecil ada baiknya memperbesar virtual memori agar tetap dapat menjalankan aplikasi yang membutuhkan memori yang besar terutama untuk game.
Dalam sistem operasi berbasis Windows NT, terdapat sebuah komponen yang mengatur memori virtual yaitu Virtual Memory Manager (VMM) yang memiliki fungsi untuk dapat memetakan alamat-alamat virtual yang dimiliki oleh sebuah proses yang berjalan ke dalam page memori fisik di dalam komputer. Dengan cara ini maka setiap proses dapat memperoleh memori virtual yang cukup agar dapat berjalan dan tidak mengganggu memori yang sedang digunakan oleh proses lainnya. VMM menangani paging antara RAM dan page file agar setiap aplikasi 32-bit dapat mengakses memori hingga 4 Gigabyte, meskipun Windows hanya membatasinya pada kisaran 2 Gigabyte.
Jadi, untuk komputer yang mempunyai memori / RAM kecil ada baiknya memperbesar virtual memori agar tetap dapat menjalankan aplikasi yang membutuhkan memori yang besar terutama untuk game.
Beberapa sistem operasi memerlukan yang namanya virtual memory. Layaknya Linux yang membutuhkan swap, microsoft windows vista ataupun XP pun membutuhkan yang namanya virtual memory.
Mungkin sebagian dari pengguna Microsoft Windows sudah tidak asing lagi dengan istilah itu. Karena sering sekali windows memberi peringatan kepada user tentang “Memory is low”, ini terjadi karena komputer kekurangan memori untuk menjalankan sebuah program. Hal ini sering terjadi pada saat komputer ingin menjalankan program yang memerlukan sumber memori yang besar seperti Game
Jadi Virtual Memori adalah sebuah sistem yang digunakan oleh sistem operasi untuk menggunakan sebagian dari Memori Sekunder yaitu Harddisk seolah-olah ia menggunakannya sebagai memori internal/utama (RAM) fisik yang terpasang di dalam sebuah sistem komputer. Sistem ini beroperasi dengan cara memindahkan beberapa kode yang tidak dibutuhkan ke sebuah berkas di dalam hard drive yang disebut dengan page file. Proses pemakaian Virtual memori di windows umumnya dapat dilihat di Task manager, seperti gambar di bawah ini.
Dalam sistem operasi berbasis Windows NT, terdapat sebuah komponen yang mengatur memori virtual yaitu Virtual Memory Manager (VMM) yang memiliki fungsi untuk dapat memetakan alamat-alamat virtual yang dimiliki oleh sebuah proses yang berjalan ke dalam page memori fisik di dalam komputer. Dengan cara ini maka setiap proses dapat memperoleh memori virtual yang cukup agar dapat berjalan dan tidak mengganggu memori yang sedang digunakan oleh proses lainnya. VMM menangani paging antara RAM dan page file agar setiap aplikasi 32-bit dapat mengakses memori hingga 4 Gigabyte, meskipun Windows hanya membatasinya pada kisaran 2 Gigabyte.
Jadi, untuk komputer yang mempunyai memori / RAM kecil ada baiknya memperbesar virtual memori agar tetap dapat menjalankan aplikasi yang membutuhkan memori yang besar terutama untuk game.
system restore
Awalnya system restore sengaja diciptakan untuk membantu pemakai windows dalam mengembalikan setting tertentu jika windows terjadi sedikit kerusakan. Namun dalam perkembangannya ternyata system restore justru mempersulit pemakai saat sistem operasi terserang oleh virus.
Saat kita menjalankan proses antivirus, contoh antivirus PCMAV, dalam aplikasi PCMAV ada kotak tampilan yang menyuruh kita untuk men-turn off system restore komputer kita terlebih dahulu sebelum masuk ke proses scanning. Kenapa system restore ini disuruh untuk mematikan terlebih dahulu sebelum proses scan? Ternyata eh ternyata, jika di dalam sistem komputer kita terdeteksi adanya virus, pembersihan virus ini akan sulit dilakukan atau juga pembersihan virus ini tidak akan sempurna. Kenapa? Karena system restore berfungsi untuk memback up file. Jika file sudah di back up maka file ini akan diproteksi oleh windows atau virus tersebut akan kembali lagi jika dilakukan system restore ke kondisi yang mengandung virus.
Karena itu, non aktifkan terlebih dahulu system restore Anda sebelum melakukan proses scan. Dan setelah proses scan dan pembersihan virus selesai, aktifkan kembali system restore dengan segera, hal ini dikarenakan untuk virus-virus tertentu, mereka akan kembali terisolasi begitu system restore dijalankan.
Bagaimana menon aktifkan system restore? Adapun langkah-langkahnya sebagai berikut:
1. Klik menu start » Control Panel
2. Double klik system
3. Pilih tabulasi system restore
4. Aktifkan checkbox (turn off system restore on all drives) dengan mencentang pada kotak kosong dan klik tombol apply.
5. Tunggu sebentar untuk processing
6. Setelah selesai pada kotak bawah available drive baik C, D, E, dsb akan tertulis turn off.
7. Keluar dari system, lakukan proses scanning virus.
8. Setelah selesai scan virus di all drives, aktifkan kembali system restore seperti cara yang sama dalam menon aktifkan. Bedanya klik pada kotak yang berisi centangan kemudian klik apply.
9. Setelah proses selesai maka di available drive akan tertulis monitoring.
System restore sebenarnya berbeda dengan back up, sebab system restore hanya mempengaruhi sistem komputer dan tidak lebih dari itu sehingga system restore dapat digunakan sebagai jalan alternatif cepat untuk memperbaiki system windows.
Kapan restore point di jalankan?
Secara pasti tidak ada. Yang jelas, pembuatan restore point dilakukan secara otomatis oleh komputer dan hanya dilakukan hanya bila komputer itu idle.
Restore point dapat dilakukan secara manual dengan cara:
1. Tekan menu start
2. Pilih all program » Accessories » System Tools » System Restore
3. Setelah system restore wizard terbuka, berikan tanda pada create a restore point, dan next.
4. Berikan nama pada restore point yang Anda buat dan next.
5. Tekan tombol create. Restore point yang Anda buat akan dicatat sebagai restore point pada jam dan waktu pembuatan dilakukan.
Menjalankan System Restore
Untuk mengakses system restore ini dapat dilakukan dengan cara:
1. Start » All program » Accessories » System Tools » System Restore
2. Pada opsi kanan atas pilih restore my computer to an earlier time dan next.
3. Tentukan waktu di mana system ingin dikembalikan
4. Jika sudah yakin » next » restore point akan berjalan
5. Setelah selesai menjalankan restorasi akan muncul layar untuk memberikan laporan
Untuk menjalankan system restore pada halaman safe mode, Anda dapat langsung menekan opsi tersebut pada saat akan masuk dalam safe mode. System restore dalam safe mode sangat berguna bila ternyata kerusakan yang ada membuat Anda tidak dapat melakukan booting sebagaimana normalnya.
Proses system restore hanya makan waktu sebentar, setelah system restore dijalankan, komputer akan merestart dan login dalam modul biasa. Bila sudah seperti ini maka komputer sudah dapat digunakan kembali.
Awalnya system restore sengaja diciptakan untuk membantu pemakai windows dalam mengembalikan setting tertentu jika windows terjadi sedikit kerusakan. Namun dalam perkembangannya ternyata system restore justru mempersulit pemakai saat sistem operasi terserang oleh virus.
Saat kita menjalankan proses antivirus, contoh antivirus PCMAV, dalam aplikasi PCMAV ada kotak tampilan yang menyuruh kita untuk men-turn off system restore komputer kita terlebih dahulu sebelum masuk ke proses scanning. Kenapa system restore ini disuruh untuk mematikan terlebih dahulu sebelum proses scan? Ternyata eh ternyata, jika di dalam sistem komputer kita terdeteksi adanya virus, pembersihan virus ini akan sulit dilakukan atau juga pembersihan virus ini tidak akan sempurna. Kenapa? Karena system restore berfungsi untuk memback up file. Jika file sudah di back up maka file ini akan diproteksi oleh windows atau virus tersebut akan kembali lagi jika dilakukan system restore ke kondisi yang mengandung virus.
Karena itu, non aktifkan terlebih dahulu system restore Anda sebelum melakukan proses scan. Dan setelah proses scan dan pembersihan virus selesai, aktifkan kembali system restore dengan segera, hal ini dikarenakan untuk virus-virus tertentu, mereka akan kembali terisolasi begitu system restore dijalankan.
Bagaimana menon aktifkan system restore? Adapun langkah-langkahnya sebagai berikut:
1. Klik menu start » Control Panel
2. Double klik system
3. Pilih tabulasi system restore
4. Aktifkan checkbox (turn off system restore on all drives) dengan mencentang pada kotak kosong dan klik tombol apply.
5. Tunggu sebentar untuk processing
6. Setelah selesai pada kotak bawah available drive baik C, D, E, dsb akan tertulis turn off.
7. Keluar dari system, lakukan proses scanning virus.
8. Setelah selesai scan virus di all drives, aktifkan kembali system restore seperti cara yang sama dalam menon aktifkan. Bedanya klik pada kotak yang berisi centangan kemudian klik apply.
9. Setelah proses selesai maka di available drive akan tertulis monitoring.
System restore sebenarnya berbeda dengan back up, sebab system restore hanya mempengaruhi sistem komputer dan tidak lebih dari itu sehingga system restore dapat digunakan sebagai jalan alternatif cepat untuk memperbaiki system windows.
Kapan restore point di jalankan?
Secara pasti tidak ada. Yang jelas, pembuatan restore point dilakukan secara otomatis oleh komputer dan hanya dilakukan hanya bila komputer itu idle.
Restore point dapat dilakukan secara manual dengan cara:
1. Tekan menu start
2. Pilih all program » Accessories » System Tools » System Restore
3. Setelah system restore wizard terbuka, berikan tanda pada create a restore point, dan next.
4. Berikan nama pada restore point yang Anda buat dan next.
5. Tekan tombol create. Restore point yang Anda buat akan dicatat sebagai restore point pada jam dan waktu pembuatan dilakukan.
Menjalankan System Restore
Untuk mengakses system restore ini dapat dilakukan dengan cara:
1. Start » All program » Accessories » System Tools » System Restore
2. Pada opsi kanan atas pilih restore my computer to an earlier time dan next.
3. Tentukan waktu di mana system ingin dikembalikan
4. Jika sudah yakin » next » restore point akan berjalan
5. Setelah selesai menjalankan restorasi akan muncul layar untuk memberikan laporan
Untuk menjalankan system restore pada halaman safe mode, Anda dapat langsung menekan opsi tersebut pada saat akan masuk dalam safe mode. System restore dalam safe mode sangat berguna bila ternyata kerusakan yang ada membuat Anda tidak dapat melakukan booting sebagaimana normalnya.
Proses system restore hanya makan waktu sebentar, setelah system restore dijalankan, komputer akan merestart dan login dalam modul biasa. Bila sudah seperti ini maka komputer sudah dapat digunakan kembali.
Cara Membuat System Image Untuk Recovery
Create a System Image
Fungsi dan tujuan membuat system image adalah untuk merestore/memulihkan Operating System, Program files, Data Users dan seluruh aspek program data ketika terjadi kesalahan fatal pada komputer Anda. Contohnya seperti Registry rusak yang biasa di tunjukkan dengan kode error 0x8000FFFF, Nah... jika sudah terjadi hal seperti ini komputer harus di instal ulang. Tapi jika di komputer Anda sudah ada Backup System Image untuk Recovery berarti tidak harus menginstal ulang menggunakan Windows Operating System baru ketika ada masalah dengan kinerja sistem atau komputer tidak berjalan pada semestinya, dengan hanya melakukan klik pada tombol Restore my files maka akan kembali seperti waktu sebelumnya.
Banyak penyebab system operasi rusak dan beragam pula akibatnya, jika tidak di antisipasi sejak awal akan berakibat fatal, seperti contoh: OS terlalu lama terinfeksi virus, pola pemakaian yang tidak benar, kesalahan penginstalan aplikasi, dll.
- Klik Start menu dan ketik Backup, kemudian klik atau tekan enter pada icon Backup andRestore yang muncul.
- Sambil Lihat Backup size (36,99 GB seperti contoh gambar di bawah), Ukuran tersebut merupakan jumlah total backup yang sekarang ada pada komputer saya yang jelas berbeda dengan status Size pada komputer Anda. atau jika status kosong, artinya belum pernah melakuan backup pada komputer Anda. Jika sudah jelas kemudian klik Create a System Image
- Tunggu sampai selasai proses Looking for backup devices, Kemudian pilih lokasi Disk dimana System images tersebut akan di backup. (pada contoh di panduan ini saya memilih disk partisi E sebagai lokasi backup). Jadi pastikan dulu apakah dari sebagain disk partisi Anda ada ruang cukup untuk melakukan backup. Jika sudah jelas, langsung klik Next
- Lihat data file sistem yang akan di backup, biarkan disk partisi D tidak tercentang jika Anda hanya membuat recovery untuk operating system dan program. sesuai contoh, disk paratisi D pada komputer saya hanya berisi dokumen pribadi saja. Kemudian klik Next.
- Klik Start backup untuk memulai.
- Tunggu hingga proses backup selesai (yang di tunjukkan dengan indikasi bar berwarna hijau. Ukuran dan jumlah data file sistem yang di backup adalah salah satu pengaruh dari lama waktu untuk proses ini).
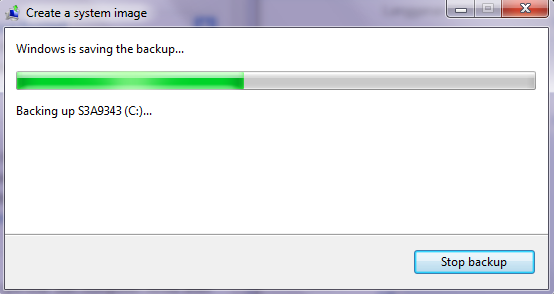
- Klik Close yang menunjukkan bahwa proses backup sudah selesai (The backup completed successfully).
- Klik No pada promt yang muncul jika Anda tidak melanjutkan ke pembuatan disc repair (create a system repair disc).
- Dan icon file hasil backup pada disk E akan terlihat seperti pada gambar di bawah.
___________________________________________________________________________
Keterangan lanjutan untuk Cara Membuat System Image Untuk Recovery:
Perhatikan pada gambar no.2, jika link Schedule backup berstatus Turn on Schedule yang diatasnya bertuliskan dialog None.Select Back up now to run backup manually, artinya proses backup hanya bisa dijalankan secara manual, dan Anda bisa melakukan backup kembali dikemudian waktu secara manual sesuai dengan keinginan Anda dengan cara mengklik Tombol Back up now atau Create a System Image yang caranya sama seperti tutorial diatas untuk memperbarui data file backup.
Tetapi jika link Turn on schedule Anda klik yang akan berubah menjadi status hari dan waktu, berarti Schedule timer backup telah Anda aktifkan, dan proses backup pada komputer Anda akan bejalan secara otomatis sesuai pada Schedule waktu yang tertera pada jendela dialog backup tersebut. Untuk lebih jelasnya lihat tutorial Cara Set up Schedule Waktu Untuk Proses Backup System Image Secara Otomatis.
Create a System Image
Fungsi dan tujuan membuat system image adalah untuk merestore/memulihkan Operating System, Program files, Data Users dan seluruh aspek program data ketika terjadi kesalahan fatal pada komputer Anda. Contohnya seperti Registry rusak yang biasa di tunjukkan dengan kode error 0x8000FFFF, Nah... jika sudah terjadi hal seperti ini komputer harus di instal ulang. Tapi jika di komputer Anda sudah ada Backup System Image untuk Recovery berarti tidak harus menginstal ulang menggunakan Windows Operating System baru ketika ada masalah dengan kinerja sistem atau komputer tidak berjalan pada semestinya, dengan hanya melakukan klik pada tombol Restore my files maka akan kembali seperti waktu sebelumnya.
Banyak penyebab system operasi rusak dan beragam pula akibatnya, jika tidak di antisipasi sejak awal akan berakibat fatal, seperti contoh: OS terlalu lama terinfeksi virus, pola pemakaian yang tidak benar, kesalahan penginstalan aplikasi, dll.
- Klik Start menu dan ketik Backup, kemudian klik atau tekan enter pada icon Backup andRestore yang muncul.
- Sambil Lihat Backup size (36,99 GB seperti contoh gambar di bawah), Ukuran tersebut merupakan jumlah total backup yang sekarang ada pada komputer saya yang jelas berbeda dengan status Size pada komputer Anda. atau jika status kosong, artinya belum pernah melakuan backup pada komputer Anda. Jika sudah jelas kemudian klik Create a System Image
- Tunggu sampai selasai proses Looking for backup devices, Kemudian pilih lokasi Disk dimana System images tersebut akan di backup. (pada contoh di panduan ini saya memilih disk partisi E sebagai lokasi backup). Jadi pastikan dulu apakah dari sebagain disk partisi Anda ada ruang cukup untuk melakukan backup. Jika sudah jelas, langsung klik Next
- Lihat data file sistem yang akan di backup, biarkan disk partisi D tidak tercentang jika Anda hanya membuat recovery untuk operating system dan program. sesuai contoh, disk paratisi D pada komputer saya hanya berisi dokumen pribadi saja. Kemudian klik Next.
- Klik Start backup untuk memulai.
- Tunggu hingga proses backup selesai (yang di tunjukkan dengan indikasi bar berwarna hijau. Ukuran dan jumlah data file sistem yang di backup adalah salah satu pengaruh dari lama waktu untuk proses ini).
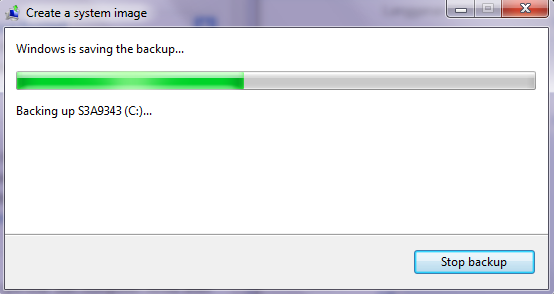
- Klik Close yang menunjukkan bahwa proses backup sudah selesai (The backup completed successfully).
- Klik No pada promt yang muncul jika Anda tidak melanjutkan ke pembuatan disc repair (create a system repair disc).
- Dan icon file hasil backup pada disk E akan terlihat seperti pada gambar di bawah.
___________________________________________________________________________
Keterangan lanjutan untuk Cara Membuat System Image Untuk Recovery:
Perhatikan pada gambar no.2, jika link Schedule backup berstatus Turn on Schedule yang diatasnya bertuliskan dialog None.Select Back up now to run backup manually, artinya proses backup hanya bisa dijalankan secara manual, dan Anda bisa melakukan backup kembali dikemudian waktu secara manual sesuai dengan keinginan Anda dengan cara mengklik Tombol Back up now atau Create a System Image yang caranya sama seperti tutorial diatas untuk memperbarui data file backup.
Tetapi jika link Turn on schedule Anda klik yang akan berubah menjadi status hari dan waktu, berarti Schedule timer backup telah Anda aktifkan, dan proses backup pada komputer Anda akan bejalan secara otomatis sesuai pada Schedule waktu yang tertera pada jendela dialog backup tersebut. Untuk lebih jelasnya lihat tutorial Cara Set up Schedule Waktu Untuk Proses Backup System Image Secara Otomatis.
membuat recovery
Cara Membuat System Image Untuk Recovery
Create a System Image
Fungsi dan tujuan membuat system image adalah untuk merestore/memulihkan Operating System, Program files, Data Users dan seluruh aspek program data ketika terjadi kesalahan fatal pada komputer Anda. Contohnya seperti Registry rusak yang biasa di tunjukkan dengan kode error 0x8000FFFF, Nah... jika sudah terjadi hal seperti ini komputer harus di instal ulang. Tapi jika di komputer Anda sudah ada Backup System Image untuk Recovery berarti tidak harus menginstal ulang menggunakan Windows Operating System baru ketika ada masalah dengan kinerja sistem atau komputer tidak berjalan pada semestinya, dengan hanya melakukan klik pada tombol Restore my files maka akan kembali seperti waktu sebelumnya.
Banyak penyebab system operasi rusak dan beragam pula akibatnya, jika tidak di antisipasi sejak awal akan berakibat fatal, seperti contoh: OS terlalu lama terinfeksi virus, pola pemakaian yang tidak benar, kesalahan penginstalan aplikasi, dll.
- Klik Start menu dan ketik Backup, kemudian klik atau tekan enter pada icon Backup andRestore yang muncul.
- Sambil Lihat Backup size (36,99 GB seperti contoh gambar di bawah), Ukuran tersebut merupakan jumlah total backup yang sekarang ada pada komputer saya yang jelas berbeda dengan status Size pada komputer Anda. atau jika status kosong, artinya belum pernah melakuan backup pada komputer Anda. Jika sudah jelas kemudian klik Create a System Image
- Tunggu sampai selasai proses Looking for backup devices, Kemudian pilih lokasi Disk dimana System images tersebut akan di backup. (pada contoh di panduan ini saya memilih disk partisi E sebagai lokasi backup). Jadi pastikan dulu apakah dari sebagain disk partisi Anda ada ruang cukup untuk melakukan backup. Jika sudah jelas, langsung klik Next
- Lihat data file sistem yang akan di backup, biarkan disk partisi D tidak tercentang jika Anda hanya membuat recovery untuk operating system dan program. sesuai contoh, disk paratisi D pada komputer saya hanya berisi dokumen pribadi saja. Kemudian klik Next.
- Klik Start backup untuk memulai.
- Tunggu hingga proses backup selesai (yang di tunjukkan dengan indikasi bar berwarna hijau. Ukuran dan jumlah data file sistem yang di backup adalah salah satu pengaruh dari lama waktu untuk proses ini).
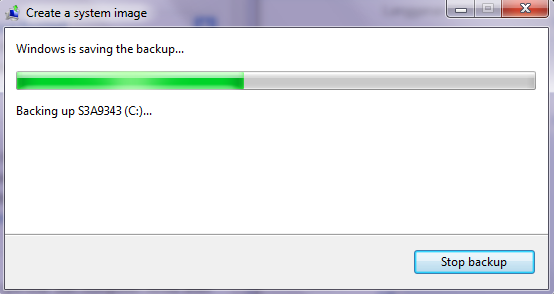
- Klik Close yang menunjukkan bahwa proses backup sudah selesai (The backup completed successfully).
- Klik No pada promt yang muncul jika Anda tidak melanjutkan ke pembuatan disc repair (create a system repair disc).
- Dan icon file hasil backup pada disk E akan terlihat seperti pada gambar di bawah.
___________________________________________________________________________
Keterangan lanjutan untuk Cara Membuat System Image Untuk Recovery:
Perhatikan pada gambar no.2, jika link Schedule backup berstatus Turn on Schedule yang diatasnya bertuliskan dialog None.Select Back up now to run backup manually, artinya proses backup hanya bisa dijalankan secara manual, dan Anda bisa melakukan backup kembali dikemudian waktu secara manual sesuai dengan keinginan Anda dengan cara mengklik Tombol Back up now atau Create a System Image yang caranya sama seperti tutorial diatas untuk memperbarui data file backup.
Tetapi jika link Turn on schedule Anda klik yang akan berubah menjadi status hari dan waktu, berarti Schedule timer backup telah Anda aktifkan, dan proses backup pada komputer Anda akan bejalan secara otomatis sesuai pada Schedule waktu yang tertera pada jendela dialog backup tersebut. Untuk lebih jelasnya lihat tutorial Cara Set up Schedule Waktu Untuk Proses Backup System Image Secara Otomatis.
Create a System Image
Fungsi dan tujuan membuat system image adalah untuk merestore/memulihkan Operating System, Program files, Data Users dan seluruh aspek program data ketika terjadi kesalahan fatal pada komputer Anda. Contohnya seperti Registry rusak yang biasa di tunjukkan dengan kode error 0x8000FFFF, Nah... jika sudah terjadi hal seperti ini komputer harus di instal ulang. Tapi jika di komputer Anda sudah ada Backup System Image untuk Recovery berarti tidak harus menginstal ulang menggunakan Windows Operating System baru ketika ada masalah dengan kinerja sistem atau komputer tidak berjalan pada semestinya, dengan hanya melakukan klik pada tombol Restore my files maka akan kembali seperti waktu sebelumnya.
Banyak penyebab system operasi rusak dan beragam pula akibatnya, jika tidak di antisipasi sejak awal akan berakibat fatal, seperti contoh: OS terlalu lama terinfeksi virus, pola pemakaian yang tidak benar, kesalahan penginstalan aplikasi, dll.
- Klik Start menu dan ketik Backup, kemudian klik atau tekan enter pada icon Backup andRestore yang muncul.
- Sambil Lihat Backup size (36,99 GB seperti contoh gambar di bawah), Ukuran tersebut merupakan jumlah total backup yang sekarang ada pada komputer saya yang jelas berbeda dengan status Size pada komputer Anda. atau jika status kosong, artinya belum pernah melakuan backup pada komputer Anda. Jika sudah jelas kemudian klik Create a System Image
- Tunggu sampai selasai proses Looking for backup devices, Kemudian pilih lokasi Disk dimana System images tersebut akan di backup. (pada contoh di panduan ini saya memilih disk partisi E sebagai lokasi backup). Jadi pastikan dulu apakah dari sebagain disk partisi Anda ada ruang cukup untuk melakukan backup. Jika sudah jelas, langsung klik Next
- Lihat data file sistem yang akan di backup, biarkan disk partisi D tidak tercentang jika Anda hanya membuat recovery untuk operating system dan program. sesuai contoh, disk paratisi D pada komputer saya hanya berisi dokumen pribadi saja. Kemudian klik Next.
- Klik Start backup untuk memulai.
- Tunggu hingga proses backup selesai (yang di tunjukkan dengan indikasi bar berwarna hijau. Ukuran dan jumlah data file sistem yang di backup adalah salah satu pengaruh dari lama waktu untuk proses ini).
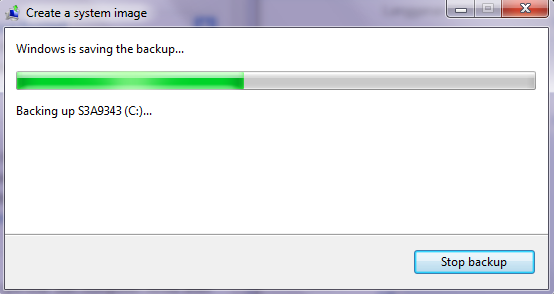
- Klik Close yang menunjukkan bahwa proses backup sudah selesai (The backup completed successfully).
- Klik No pada promt yang muncul jika Anda tidak melanjutkan ke pembuatan disc repair (create a system repair disc).
- Dan icon file hasil backup pada disk E akan terlihat seperti pada gambar di bawah.
___________________________________________________________________________
Keterangan lanjutan untuk Cara Membuat System Image Untuk Recovery:
Perhatikan pada gambar no.2, jika link Schedule backup berstatus Turn on Schedule yang diatasnya bertuliskan dialog None.Select Back up now to run backup manually, artinya proses backup hanya bisa dijalankan secara manual, dan Anda bisa melakukan backup kembali dikemudian waktu secara manual sesuai dengan keinginan Anda dengan cara mengklik Tombol Back up now atau Create a System Image yang caranya sama seperti tutorial diatas untuk memperbarui data file backup.
Tetapi jika link Turn on schedule Anda klik yang akan berubah menjadi status hari dan waktu, berarti Schedule timer backup telah Anda aktifkan, dan proses backup pada komputer Anda akan bejalan secara otomatis sesuai pada Schedule waktu yang tertera pada jendela dialog backup tersebut. Untuk lebih jelasnya lihat tutorial Cara Set up Schedule Waktu Untuk Proses Backup System Image Secara Otomatis.
Dafragmenter
Selamat malam sobat BB, kali ini admin akan kasih kalian artikel tentang "Pengertian, Fungsi dan Cara melakukan Disk Defragmenter"
Pada Windows atau Oerating System, setiap kali sering disuruh untuk mendefrag harddisk kita. Kenapa kita harus mendefragment harddisk kita ?
1. Pengertian Disk Defragmenter
Disk defragmenter adalah suatu program yang berinduk pada sistem operasi komputer (OS) yang berguna untuk menyusun kembali file-file yg diperbaharui atau yang telah di install baik secara sengaja mahupun tidak sengaja. Jika anda membuka file apa pun itu maka secara automatik windows akan bekerja atau mengambil ruang secara automatik dalam penempatan space atau bagian partition dalam hardisk.
2. Fungsi Disk Defragmenter
Defragmenter mempunyai fungsi untuk menjaga kestabilan PC dan keadaan hardisk kerana defragmenter mampu mengelakkan / men fix kan boot sector dalam hardisk ataupun error program, jadi windows yang kita pakai sekarang ini sangat baik terhadap penggunanya dengan tools-tools yg berguna dalam menjaga hardware.
- Windows tidak dapat menguruskan kembali file-file secara automatik (tanpa bantuan defragmenter) file yang telah di delete, di copy maupun dibuka. Maka dengan itu windows menyediakan recent documents (open file history) dan system restore point untuk mengulangi jika dalam proses defragmenting tidak dapat ditata kembali.
- Disk defragmenter merupakan salah satu tools pembawaan windows, anda dapat menggunakannya untuk mengatur file-file di hardisk anda. Biasanya file-file di hardisk kita tidak beraturan mungkin kerana pengaruh sering instal program yg tidak selalu di guna, menutup aplikasi secara tidak normal (hang), copy dan menghapus atau memindahkan file, dan berbagai aktiviti managemen file lain. Oleh kerana file tersebut jika di andaikan lembaran-lembaran kertas, maka sebagian merupakan filel - file atau kertas kerja anda dirumah jika tidak di kemas selama 1 tahun atau jika tidak diatur ia akan berselerak di dalam almari atau meja anda. Demikian pula windows akan mengatur file sistem, file aplikasi, dan file data ke dalam lokasi-lokasi tertentu di dalam hardisk sehingga memudahkan windows mencari file-file yang diperlukan.
3. Cara Melakukan Disk Defragmenter
- Windows XP :
1. Pada start menu pilih program->Acessories -> System Tools -> Disk defragmenter

2. Pilih drive yang berisi file windows anda (misalnya drive C), secara default windows diinstal didrive C
3. Klik tombol Analyze, tunggu hingga windows melakukan analisa terhadap file-file di hardisk anda. Jika ada file yang belum terfragmentasi maka kotak dialok untuk melakukan defrag. Tekan tomboldefrag, proses ini butuh waktu sekitar 1 - 4 jam tergantung kapasitas hardisk yang di defrag.
Contoh Analyze:

4. Selepas di analisa, lihat pada warna di antara dua bagian yaitu bagian atas. jika warna merah kelihatan banyak seperti contoh gambar dibawah, anda perlu klik pada Defragment untuk menghilangkan warna merah.

5. Tunggu hingga proses defrag habis.
Perbedaan warna pada program defragment :
- Merah : File tidak tersusun.
- Biru : File yang disimpan.
- Hijau : Unmovables files.
- Putih : Ruang kosong.
(Note : Proses defrag ini sebaiknya dilakukan sebulan sekali jika banyak melakukan perubahan file pada hardisk anda, jika jarang melakukan perubahan sebaiknya sekali dalam 2 bulan).
Cara Melakukan Disk Defragmenter :
- Windows 7 :
1. Pertama, klik meu Start -> All Programs -> Accessories -> System tools -> Disk Defragmenter.
2. Setelah di Klik menu Disk Defragmenter tadi, maka anda akan melihat partisi yang akan di defragment, termasuk partisi hidden yang dibuat oleh Windows 7.
3. Jika ingin melihat apakah sebuah partisi memang perlu di defrag atau tidak dengan klik tombol Analyze Disk.
Selamat malam sobat BB, kali ini admin akan kasih kalian artikel tentang "Pengertian, Fungsi dan Cara melakukan Disk Defragmenter"
Pada Windows atau Oerating System, setiap kali sering disuruh untuk mendefrag harddisk kita. Kenapa kita harus mendefragment harddisk kita ?
1. Pengertian Disk Defragmenter
Disk defragmenter adalah suatu program yang berinduk pada sistem operasi komputer (OS) yang berguna untuk menyusun kembali file-file yg diperbaharui atau yang telah di install baik secara sengaja mahupun tidak sengaja. Jika anda membuka file apa pun itu maka secara automatik windows akan bekerja atau mengambil ruang secara automatik dalam penempatan space atau bagian partition dalam hardisk.
2. Fungsi Disk Defragmenter
Defragmenter mempunyai fungsi untuk menjaga kestabilan PC dan keadaan hardisk kerana defragmenter mampu mengelakkan / men fix kan boot sector dalam hardisk ataupun error program, jadi windows yang kita pakai sekarang ini sangat baik terhadap penggunanya dengan tools-tools yg berguna dalam menjaga hardware.
- Windows tidak dapat menguruskan kembali file-file secara automatik (tanpa bantuan defragmenter) file yang telah di delete, di copy maupun dibuka. Maka dengan itu windows menyediakan recent documents (open file history) dan system restore point untuk mengulangi jika dalam proses defragmenting tidak dapat ditata kembali.
- Disk defragmenter merupakan salah satu tools pembawaan windows, anda dapat menggunakannya untuk mengatur file-file di hardisk anda. Biasanya file-file di hardisk kita tidak beraturan mungkin kerana pengaruh sering instal program yg tidak selalu di guna, menutup aplikasi secara tidak normal (hang), copy dan menghapus atau memindahkan file, dan berbagai aktiviti managemen file lain. Oleh kerana file tersebut jika di andaikan lembaran-lembaran kertas, maka sebagian merupakan filel - file atau kertas kerja anda dirumah jika tidak di kemas selama 1 tahun atau jika tidak diatur ia akan berselerak di dalam almari atau meja anda. Demikian pula windows akan mengatur file sistem, file aplikasi, dan file data ke dalam lokasi-lokasi tertentu di dalam hardisk sehingga memudahkan windows mencari file-file yang diperlukan.
- Windows XP :
1. Pada start menu pilih program->Acessories -> System Tools -> Disk defragmenter
2. Pilih drive yang berisi file windows anda (misalnya drive C), secara default windows diinstal didrive C
3. Klik tombol Analyze, tunggu hingga windows melakukan analisa terhadap file-file di hardisk anda. Jika ada file yang belum terfragmentasi maka kotak dialok untuk melakukan defrag. Tekan tomboldefrag, proses ini butuh waktu sekitar 1 - 4 jam tergantung kapasitas hardisk yang di defrag.
Contoh Analyze:
4. Selepas di analisa, lihat pada warna di antara dua bagian yaitu bagian atas. jika warna merah kelihatan banyak seperti contoh gambar dibawah, anda perlu klik pada Defragment untuk menghilangkan warna merah.

5. Tunggu hingga proses defrag habis.
Perbedaan warna pada program defragment :
- Merah : File tidak tersusun.
- Biru : File yang disimpan.
- Hijau : Unmovables files.
- Putih : Ruang kosong.
(Note : Proses defrag ini sebaiknya dilakukan sebulan sekali jika banyak melakukan perubahan file pada hardisk anda, jika jarang melakukan perubahan sebaiknya sekali dalam 2 bulan).
Cara Melakukan Disk Defragmenter :
- Windows 7 :
1. Pertama, klik meu Start -> All Programs -> Accessories -> System tools -> Disk Defragmenter.
2. Setelah di Klik menu Disk Defragmenter tadi, maka anda akan melihat partisi yang akan di defragment, termasuk partisi hidden yang dibuat oleh Windows 7.














